Understanding the format is more than just knowing where to place the “@” symbol. Let’s discuss every detail, ensuring you grasp the essentials while avoiding common pitfalls that could affect your email campaigns. Let’s break it down step by step.
The Basic Structure of an Outlook Email Address
An email address is composed of several parts, each playing a specific role in directing the message to its intended destination.
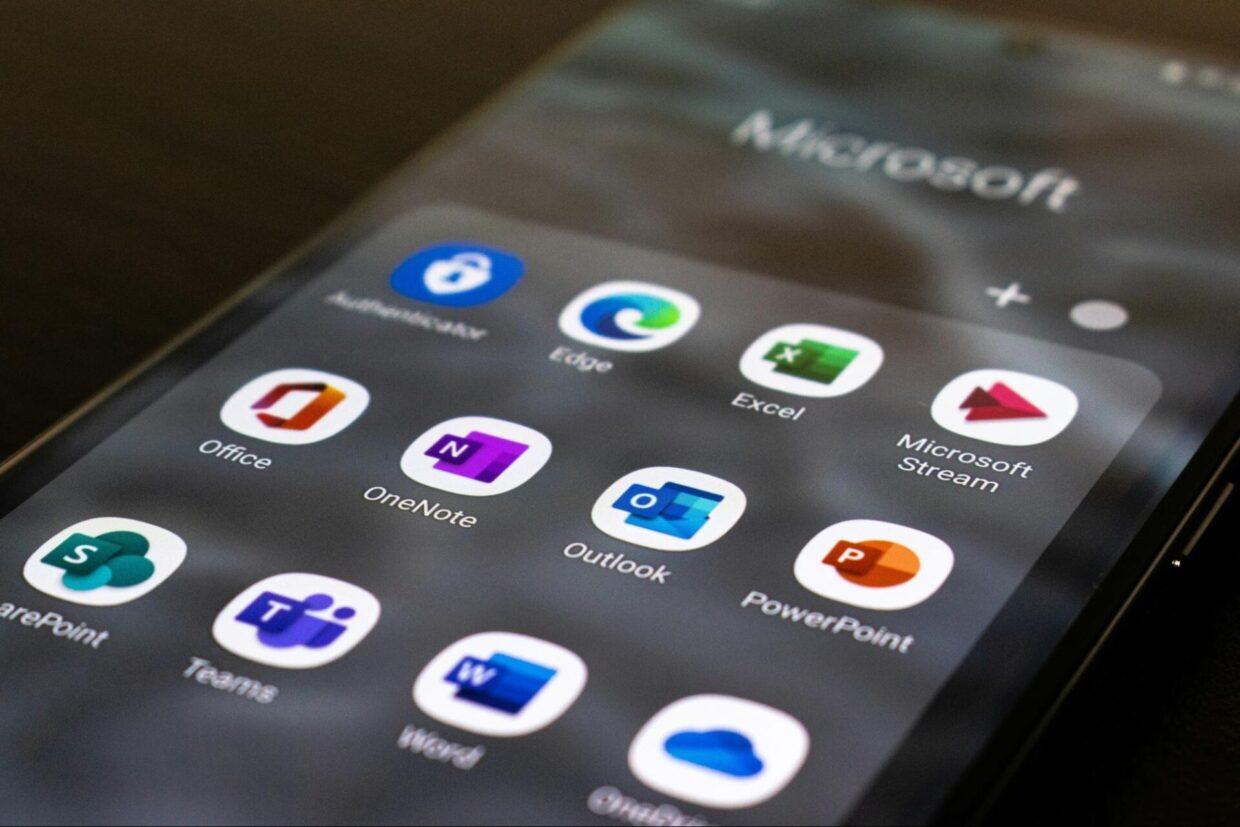
The Outlook email address format typically follows the structure of username@domain.com. Let’s break down the components of this address to understand them better:
- Username: Also known as the local part of the email address, this section appears before the “@” symbol. The username can contain lowercase letters, numbers, and special characters, depending on the specific rules defined by the email provider. In the case of Microsoft Outlook, it is common to see usernames composed of letters and numbers, though special characters like periods or underscores are also supported.
- Domain: The domain, which appears after the “@” symbol, is often associated with the email provider. For example, in the case of Microsoft Outlook, the domain may be outlook.com, hotmail.com, or live.com. The domain is essential as it indicates the server to which the email is being sent.
- Top-Level Domain (TLD): This part comes after the domain and includes well-known extensions like .com, .net, .org, among others. The top-level domain helps identify the type or purpose of the domain.
Together, these elements create a complete email address, such as user@outlook.com. It is important to note that invalid email addresses may result if any part of this format is incorrect.
For instance, omitting the “@” symbol or using an unsupported special character could lead to an invalid address that cannot be validated by the system.
Addressing Controversies: Outlook.com or Something Else?
One common point of confusion surrounds the domain part of the email address. Some users may wonder whether their Outlook email address should end with outlook.com or another domain like hotmail.com. Microsoft Outlook supports several domain options, including those mentioned, and it’s vital to choose the correct one based on the account you’ve set up.
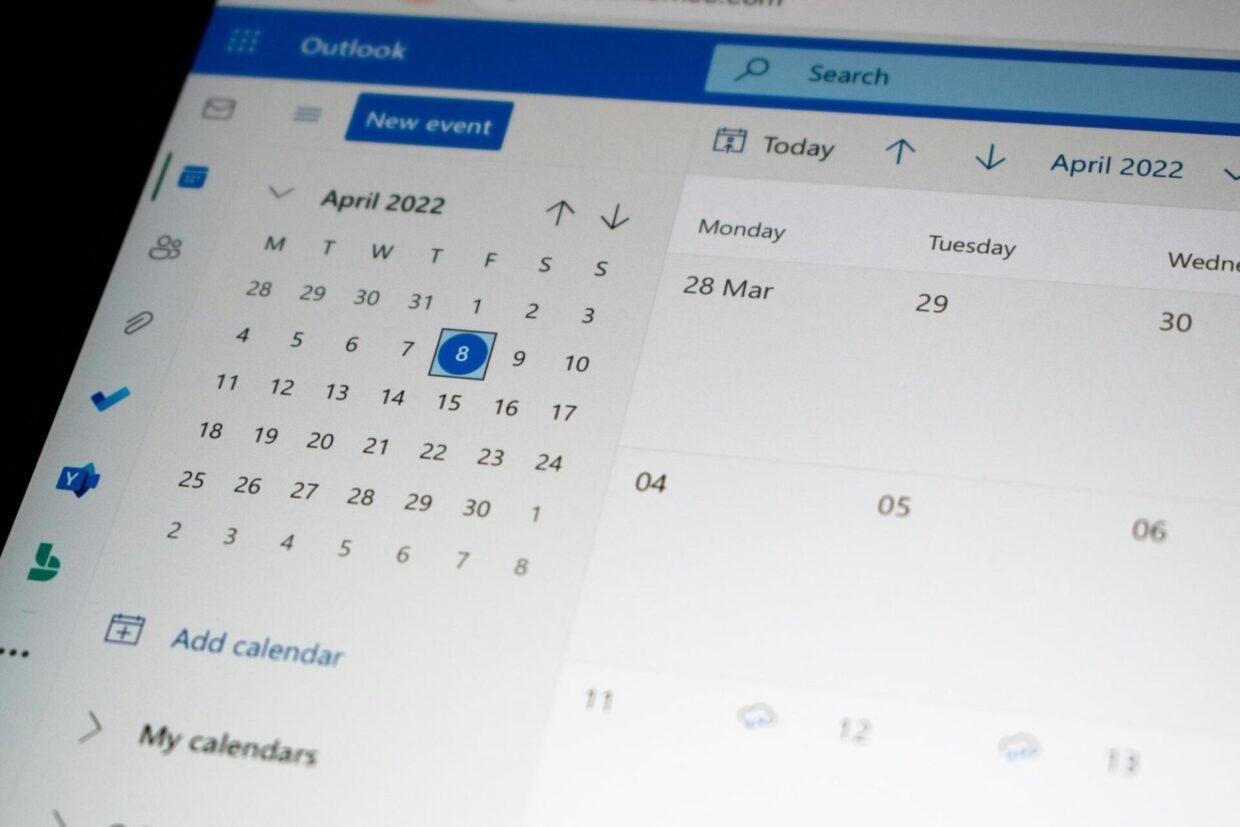
For example, older email accounts may use hotmail.com or live.com, while newer accounts typically use outlook.com. The choice of domain can sometimes lead to controversies, especially if users are unaware of which domain to use when setting up their email accounts.
However, all these domains function similarly under Microsoft’s email service umbrella.
Formatting Email Messages in Outlook
Microsoft Outlook offers several options when it comes to formatting email messages. These formatting choices help enhance the clarity and appearance of the email, allowing the sender to emphasize certain points, insert images, and create visually appealing layouts.

The most common email formatting options include:
- Plain Text: This is the simplest format for email messages, consisting only of text without any additional formatting. In this mode, the text is displayed without bold, italics, or other style options. Plain text is widely supported across all email clients, ensuring that the recipient will see the message exactly as it was sent.
- Rich Text Format (RTF): Rich Text Format allows users to apply basic formatting styles, such as bold or italic text, different fonts, and font sizes. It is ideal for situations where some formatting is desired but without the complexity of HTML. However, it’s worth noting that Outlook automatically converts RTF messages to HTML when sending to recipients outside the Outlook ecosystem.
- HTML: This format is the most flexible and visually appealing, allowing for a wide range of formatting options, including images, hyperlinks, and styled text. HTML email messages are often used in professional settings or marketing campaigns where visual presentation is important.
These formatting options can be selected when composing a new email, allowing the user to choose the appropriate style based on the message’s purpose.
Outlook Formatting Rules: Addressing Special Characters and Other Nuances
When creating an Outlook email address, users must follow specific rules to ensure the address is valid. This is where an understanding of certain technical terms, such as addr spec, comes into play.

An addr spec, or address specification, defines the format and rules that an email address must follow. Here are some key points to consider:
- Case Sensitivity: Email addresses are generally not case-sensitive. For example, User@outlook.com is considered the same as user@outlook.com. However, it is always a good practice to use lowercase letters for consistency and to avoid confusion.
- Special Characters: While many special characters are supported in the local part of the email address, certain symbols, such as spaces, are not allowed. The local part can include periods, hyphens, and underscores, but it should not start or end with these characters.
- Quoted Strings: In some cases, email addresses can include quoted strings, which allow for the inclusion of special characters that are normally not permitted. For instance, an email address might include special symbols within quotation marks.
- Square Brackets: When referencing an IP address instead of a domain name in an email address, square brackets are used. For example, an email address might look like user@[192.168.1.1].
- Maximum Total Length: The total length of an email address is subject to limits. Generally, the maximum length of an email address is 254 characters, which includes both the local part and the domain part.
By following these rules, users can avoid creating invalid email addresses that could prevent the message from being delivered to the intended recipient.
Best Practices for Email Communication in Outlook
To ensure that your email messages are professional and effective, consider the following best practices when using Microsoft Outlook:
- Format Text Appropriately: Whether you choose plain text, rich text, or HTML, make sure the formatting matches the purpose of your email. For example, use plain text for simple, no-frills communication, and HTML for visually engaging messages.
- Use a Professional Display Name: Your display name is the name that appears next to your email address when a recipient views your message. Make sure your display name is professional and reflects your identity or organization accurately.
- Validate Email Addresses: Before sending an email, verify that the recipient’s email address is correct. Invalid email addresses can lead to undelivered messages, which may affect your communication.
- Be Mindful of Font Size and Styles: When formatting text in your email, choose a font size and style that is easy to read. Avoid overly decorative fonts that may distract from your message.
- Limit the Use of Special Characters: While special characters can be used in email addresses, it’s best to limit their use to avoid creating confusion or errors.
Future Implications
As Outlook continues to evolve, email verification processes will likely become more advanced, addressing challenges such as invalid email addresses and IP address tracking for security purposes.
Microsoft may enhance Outlook’s ability to automatically format email messages and detect potential issues before an email message is sent.
Integrations with browsers could become more seamless, allowing users to easily compose messages, add links, and embed pictures directly within the Outlook interface.
Outlook could also implement AI-driven tools for better contact management and real-time email composition.
These developments will enable companies and users to manage their mailboxes more efficiently, offering improved support and collaboration within Outlook’s growing ecosystem of services.
So Here’s How to Tackle Outlook Email Address Format!
Understanding the Outlook email address format is essential for anyone who frequently communicates via email.
By adhering to the established rules for creating valid email addresses, formatting messages, and following best practices, you can ensure that your email communication is smooth and effective.
Microsoft Outlook offers robust email services, supporting various formats such as plain text, rich text, and HTML. By leveraging these tools, users can create visually appealing messages that convey their ideas clearly.
Moreover, being aware of potential pitfalls, such as invalid email addresses and formatting errors, can help you avoid common mistakes.
Whether you’re composing a simple message or a complex, formatted email, Outlook provides the flexibility to meet your needs.
FAQ
What is an example of an Outlook email address?
An example of an Outlook email address is user@outlook.com. It consists of a username, an “@” symbol, and the domain. Examples also include addresses ending with hotmail.com or live.com, which match Microsoft’s mail services.
What is the correct format for email addresses?
The correct format for email addresses is username@domain.com. It includes a local part (username) and a domain, with options like plain text or quoted string for the local part. Email addresses typically match a name addr structure.
What is my email address on Outlook?
Your Outlook email address is either a mailbox address you signed up with, like username@outlook.com. It can also be a custom domain, depending on your mail service settings. Check your inbox or account settings page to verify.
What is the format for email address names?
Email address names follow this format: username@domain.com. Usernames can contain letters, numbers, or special characters like periods or underscores. Domain names typically match well-known services like Outlook, Yahoo, or Google.
How does Outlook handle IP addresses in email security?
Outlook tracks IP addresses to enhance email security. This process helps identify suspicious activity or spam. IP address monitoring can block potentially harmful links and protect users from phishing attempts within the browser or email box.
How can I add a link to an email in Outlook?
To add a link in Outlook, highlight the word or phrase, then click the “Insert” tab and select “Link.” You can also right-click and choose “Hyperlink” to easily embed a URL within the email box.


