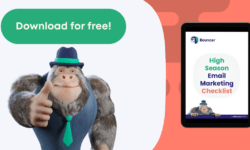Į el. laišką įtraukus GIF (Graphics Interchange Format) galima gerokai padidinti jo vizualinį patrauklumą ir dinamiškiau sudominti gavėjus. GIF yra populiarus vaizdo formatas, palaikantis animaciją ir leidžiantis kurti trumpas, cikliškas vaizdų ar vaizdo klipų sekas. Į el. laišką įtraukę GIF galite perteikti emocijas, pristatyti produktus arba tiesiog pridėti kūrybiškumo savo žinutei.
Norėdami sėkmingai įterpti GIF į el. laišką, atlikite toliau nurodytus veiksmus:
1 žingsnis: pasirinkite tinkamą GIF
Pirmas žingsnis – pasirinkti GIF, kuris atitiktų jūsų el. laiško tikslą ir kontekstą. Apsvarstykite žinutę, kurią norite perduoti, ir tikslinę auditoriją. Įsitikinkite, kad GIF yra tinkamas, vizualiai patrauklus ir tinkamo dydžio, kad el. laiško įkėlimo laikas būtų optimalus.
2 veiksmas: išsaugokite GIF į savo įrenginį
Išsirinkę idealų GIF, išsaugokite jį kompiuteryje arba mobiliajame įrenginyje. Prisiminkite, kur išsaugojote failą, nes vėliau jį reikės pasiekti kuriant el. laišką.
3 veiksmas: sukurkite naują el. laišką
Atidarykite pageidaujamą el. pašto programą arba internetinio pašto paslaugą ir pradėkite kurti naują el. laišką. Pasirinkite gavėją (-us), temos eilutę ir pagrindinį tekstą, kaip ir rašydami bet kurį kitą el. laišką.
4 veiksmas: įterpkite GIF
Dabar laukia įdomioji dalis – įterpti GIF į el. laišką. Dauguma el. pašto klientų siūlo skirtingus būdus, kaip tai padaryti:
1. Vilkimas ir nuleidimas: suraskite išsaugotą GIF failą savo prietaise ir vilkite jį tiesiai į el. laiško kūrimo langą. GIF failas bus automatiškai įterptas žymeklio padėtyje.
2. Įterpti paveikslėlį parinktis: „Įterpti paveikslėlį” arba panašią parinktį. Spustelėkite ją ir ieškokite išsaugoto GIF failo savo prietaise. Pasirinkite GIF failą ir spustelėkite „”Insert””, kad įterptumėte jį į el. laišką.
3. Kopijuokite ir įklijuokite: Atverkite aplanką, kuriame išsaugotas GIF failas, ir jį pasirinkite. Dešiniuoju pelės klavišu spustelėkite GIF ir pasirinkite „”Kopijuoti”” arba paspauskite Ctrl+C („Mac” kompiuteriuose – Command+C). Tada pereikite į el. laiško sudėties langą ir vėl spustelėkite dešiniuoju pelės klavišu, pasirinkite „”Įklijuoti”” arba paspauskite „Ctrl+V” („Mac” kompiuteriuose – „Command+V”). GIF bus įklijuotas į el. laišką.
5 veiksmas: išbandykite ir išsiųskite
Sėkmingai įterpus GIF į el. laišką, labai svarbu išbandyti jo suderinamumą su skirtingais el. pašto klientais ir įrenginiais. Išsiųskite bandomąjį el. laišką sau arba kolegai ir patikrinkite, ar GIF rodomas teisingai ir animuojamas taip, kaip numatyta. Šis žingsnis užtikrina, kad gavėjas, peržiūrėdamas jūsų el. laišką, patirs sklandžią patirtį.
Patikrinę, ar GIF veikia, pridėkite bet kokį papildomą turinį, pataisykite el. laišką ir paspauskite siuntimo mygtuką, kad animuotą žinutę perduotumėte gavėjams.