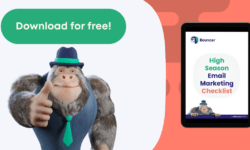Outlook에서 이메일에 색상을 지정하면 메시지를 시각적으로 분류하고 우선순위를 지정할 수 있어 생산성과 정리 능력이 크게 향상됩니다. 특정 발신자, 제목 또는 카테고리에 서로 다른 색상을 지정할 수 있는 기능을 사용하면 원하는 대로 이메일을 빠르게 식별하고 정렬할 수 있습니다. 다음은 Outlook에서 이메일에 색상 코드를 지정하는 방법에 대한 단계별 가이드입니다:
1단계: 조건부 서식 사용
1. 1. Microsoft Outlook을 열고 창 상단에 있는 ”보기” 탭으로 이동합니다.
2. 2… ”현재 보기” 그룹에서 ”보기 설정” 버튼을 클릭합니다.
3. “”고급 보기 설정”” 대화 상자에서 “”조건부 서식”” 버튼을 클릭합니다.
2단계: 새 규칙 만들기
1. “”조건부 서식”” 대화 상자에서 “”추가”” 버튼을 클릭하여 새 규칙을 만듭니다.
2. 나중에 규칙을 쉽게 식별할 수 있도록 규칙에 설명이 포함된 이름을 지정합니다.
3. 3. “”글꼴”” 버튼을 클릭하여 지정된 기준을 충족하는 이메일에 할당할 색상을 선택합니다.
4. 원하는 경우 글꼴 스타일, 크기, 효과 등 다른 서식 옵션을 수정할 수도 있습니다.
5. “”조건”” 버튼을 클릭하여 색상 코드를 지정할 이메일의 기준을 정의합니다.
6. 6. ‘”필터” 대화 상자에서 이메일이 색상으로 구분되기 위해 충족해야 하는 조건을 지정합니다.
– 발신자의 이름, 제목, 중요도 또는 기타 기준에 따라 이메일의 색상을 지정할 수 있습니다.
– 예를 들어 특정 발신자가 보낸 모든 이메일에 색상을 지정하려면 ‘”보낸 사람”‘ 필드를 선택하고 발신자의 이메일 주소를 입력합니다.
7. 원하는 기준을 설정했으면 “”확인””을 클릭하여 “”조건부 서식 지정”” 대화 상자로 돌아갑니다.
3단계: 규칙 적용
1. 1.””조건부 서식”” 대화 상자에서 생성한 모든 규칙의 목록을 볼 수 있습니다.
2. 규칙이 여러 개 있는 경우 “”위로 이동”” 또는 “”아래로 이동”” 버튼을 사용하여 규칙의 우선순위를 지정합니다.
3. 3. “”확인””을 클릭하여 규칙을 적용하고 “”고급 보기 설정”” 대화 상자로 돌아갑니다.
4. 4.””고급 보기 설정”” 대화 상자에서 “”확인””을 클릭하여 변경 내용을 저장하고 Outlook 받은 편지함으로 돌아갑니다.
4단계: 색상으로 구분된 이메일 보기
이제 색상 코딩 규칙을 설정했으므로 지정된 기준을 충족하는 이메일이 Outlook 받은 편지함에서 선택한 색상으로 표시되는 것을 확인할 수 있습니다.
추가 팁:
– 다양한 기준에 따라 이메일의 색상을 지정하는 여러 규칙을 만들 수 있습니다. 예를 들어, 상사가 보낸 이메일이나 제목에 특정 키워드가 포함된 이메일에 다른 색상을 지정할 수 있습니다.
– 기존 규칙을 수정하거나 삭제하려면 위에서 설명한 것과 동일한 단계를 수행하여 필요한 사항을 변경합니다.
– 폴더의 ”보기” 설정에서 ”조건부 서식” 대화상자에 액세스하여 특정 폴더 또는 하위 폴더에 색상 코딩을 적용할 수도 있습니다.
이메일에 색상을 지정하면 중요한 메시지를 쉽게 식별하고 우선순위를 정할 수 있으며, 받은 편지함을 효율적으로 분류하고 정리된 상태를 유지할 수 있습니다. 이 기능은 이메일 수신량이 많거나 여러 프로젝트를 동시에 관리해야 하는 개인에게 특히 유용합니다.