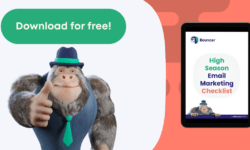メールプラットフォームを利用する場合、時間をかけて追加した連絡先のファイルが存在します。
Microsoft Outlook は、送受信した電子メールに基づいて連絡先のリストを自動的に作成できる、人気のある電子メールプラットフォームです。しかし、これらの連絡先をGmailなどの別のプラットフォームに移動したい場合があります。Outlookの連絡先をエクスポートする方法を理解すれば、連絡先をあるプラットフォームから別のプラットフォームへ迅速に移動することができ、時間と労力を節約することができます。
なぜOutlookから連絡先をエクスポートすることが重要なのでしょうか?
Outlookの連絡先をエクスポートする方法を知っておくことが不可欠となる理由はいくつかあります。たとえば、連絡先を別のデバイスやコンピュータに移動する、バックアップする、Gmailなどの別のメールサービスにインポートする、Microsoft Excelなどのプログラムで管理する、連絡先をvCardまたは仮想名刺にエクスポートする必要がある場合があります。これらのオプションのほとんどは、異なるファイルタイプにエクスポートする必要があります。たとえば、連絡先を別のメールサービスにエクスポートする場合は、通常、CSVファイルが必要になります。一方、連絡先を直接ExcelにインポートできるVCFファイルは、バーチャル名刺に必要な場合があります。PSTファイルは、通常、連絡先やデータをバックアップするために必要です。
Outlookの連絡先をエクスポートする方法
Outlookの連絡先をエクスポートするには、お使いのOutlookのバージョンに応じていくつかの方法があります。Outlookプログラムは、WindowsまたはmacOSオペレーティングシステムを使用しているかどうかに関係なく同じ動作をします。
Outlook 2010から連絡先をエクスポートする方法
Outlook 2010は、現在ではあまり使われていない古いプログラムのバージョンですが、一部の企業では、主に社内のコミュニケーションに使用されていることでしょう。彼らはお金を節約するために、ソフトウェアプログラムの単一の生産年以内に滞在したいので、一部の人々はまだOutlook 2010を使用しています。Outlook 2010を使用していて、連絡先をエクスポートしたい場合は、次の手順を実行します。
- PCまたはMacでOutlookを起動します。
- プログラム上部のリボンに向かい、「ファイル」を選択します。
- オプション」をクリックし、ダイアログボックスから「詳細設定」を選択します。
- Export」を選択すると、インポートとエクスポートのウィザードが開きます。
- Export a File」を選択し、「Next」をクリックします。
- ファイルの種類の作成」ウィンドウで、必要なエクスポートの種類を選択します。
- エクスポートできるフォルダのリストが表示されます。この一覧から、エクスポートする連絡先フォルダーを選択します。
- エクスポート先のフォルダを選択する前に、「参照」を選択します。
- エクスポートしたファイルを別名で保存する」オプションでファイル名を指定します。
- OK」→「Next」→「Finish」の順に選択します。
- Outlookがエクスポートを完了したら、「OK」をクリックします。
- ファイルが目的の場所に保存されていることを確認します。
連絡先をエクスポートする方法 Outlook 2013
Outlook 2013 は、Office 365 とは異なるコードベースを持つ、最新の Outlook ソフトウェアバージョンです。このため、連絡先をエクスポートする際に、最新のプログラムバージョンと比較して、さまざまな手順があります。Outlook 2013の主な利点の1つであり、多くの人が今日それを使用し続ける理由は、他とは別のアプリがあり、購入が安価であることです。Outlook 2013を使用していて、連絡先をエクスポートしたい場合は、以下の手順に従ってください。
- PCまたはMacでOutlookを起動します。
- プログラム画面左上のエリアへ移動し、「ファイル」タブを選択します。
- 左側から「開いてエクスポート」をクリックします。
- オプションのリストが表示されます。インポート/エクスポート」を選択します。
- 別のオプションのリストが表示されます。Export to a file」を選択し、「Next」を選択します。
- カンマ区切り値」を選択し、「次へ」。
- 個人用フォルダー」で「連絡先」を選択し、「次へ」をクリックします。
- エクスポートしたファイルを保存する場所を選択する前に、「参照」を選択します。
- ファイル名を決めて、「次へ」をクリックし、「完了」をクリックします。
- 目的の場所にファイルが保存されていることを確認します。
Web版Outlookから連絡先をエクスポートする方法
Outlookのウェブベースのオンラインバージョンは、コンピュータにいないときでも連絡先や電子メールメッセージにアクセスできるようにしたい場合に理想的なソリューションとなります。このバージョンのOutlookは、以下のようなさまざまなデバイスから簡単にアクセスすることができます。 インターネットに接続する を含む。 ゲーミングノートPC Outlookは、スマートフォン、タブレット、スマートウォッチなど、PC以外のデバイスにも対応しています。Outlookのウェブベースを使用して連絡先をエクスポートする場合は、以下の手順に従ってください:
- アドレスバーに「Outlook」と入力すると、選択したWebブラウザからOutlookのWebサイトにアクセスできます。
- アカウントにログインするよう指示がある場合は、ログインしてください。
- ページの一番下に向かい、人のマークを選択します。
- ツールバーから「管理」を選択し、「連絡先のエクスポート」を選択します。
- すべての連絡先をエクスポートするか、特定のフォルダーから連絡先をエクスポートするかを選択します。
- エクスポート」をクリックします。
- 名前を付けて保存」を選択し、連絡先を保存するファイル形式を選択します。
- 連絡先が選択した名前と場所に保存されていることを確認します。
Outlook 365の連絡先をエクスポートする方法
Outlook 2016とOutlook 2019は、Office 365に対応したOutlookの最新バージョンです。これにより、最新バージョンのOutlookを使用している人は、連絡先をエクスポートするための新しいプロセスが生まれました。Office 365を使用することには、Windows、Word、Outlook、Excel、PowerPointなどのすべてのMicrosoftプログラムが同じコードを使用し、互いに簡単にアクセスできるため、例えば連絡先をExcelに瞬時にエクスポートするなど、異なるプログラム間でさまざまな機能を迅速かつ簡単に実行できるなど、大きな利点があります。Outlook 365の2016または2019バージョンのいずれかを使用している場合は、次の手順に従って連絡先をエクスポートします。
- PCまたはMacで、Outlook 365のプログラムを開きます。
- 左上の「アプリケーション」アイコンをクリックします。
- 人」を選択し、「管理」をクリックします。
- 連絡先をエクスポート」を選択します。
- すべての連絡先をエクスポートするか、特定の連絡先を含むフォルダーをエクスポートするかを決定します。
- お使いのブラウザに応じて、「保存」または「開く」のいずれかを選択します。
- 連絡先が目的の場所、目的の名前で保存されていることを確認する。
OutlookからGmailにメールをエクスポートする方法
OutlookアカウントからGmailアカウントにメールメッセージをエクスポートしてバックアップし、任意の場所から古いメールメッセージにアクセスできるようにすることができます。これを行うには、フォルダをコピーして貼り付ける前に、Gmail アカウントを Outlook に追加します。まず、OutlookでGmailアカウントをセットアップする必要があります。これを行うための手順は次のとおりです。
- 右上の設定アイコンから「すべてのOutlook設定を表示」を選択します。
- 左ペインから「メール」を選択します。
- メールの同期」をクリックします。
- 右ペインの「接続済みアカウント」で、「Gmail」を選択します。
- Googleアカウントの接続」画面で、GmailからOutlookでメールを送信する際に使用する表示名を入力します。
- OKを選択します。
- Outlook Mailで選択したGmailアカウントにログインし、Microsoftがアカウントにアクセスできるようにします。
- GmailアカウントとOutlookの接続に成功したことを確認し、[OK]を選択します。
GoogleでGmailのアカウントを設定したら、Outlookを開き、エクスポートしたい電子メールメッセージの入ったフォルダを選択します。Ctrl+Aを押してフォルダ内のすべてのメールを選択するか、Ctrlを押しながらエクスポートしたいメールを個別に選択します。選択したメッセージを右クリックしてから「移動」を選択し、「他のフォルダ」を選択します。これは、アイテムの移動ダイアログボックスを表示します。Gmailアカウントを選択し、Gmailアカウント内の新しいフォルダを選択または作成して、メールをエクスポートします。選択したメールを移動するには、「OK」をクリックします。
OutlookのメールをExcelにエクスポートする方法
また、OutlookのメールをExcelのワークシートに送信し、さまざまな列を含むスプレッドシートを作成することで、Outlookのメールをエクスポートすることもできます。 これは特に、すでに次のような仕事をしている場合に役立つ。 エクセルによる会計処理 と言う。 そのためには
- Outlookの「ファイル」から「開いてエクスポート」を選択します。
- インポート/エクスポートを選択する。
- Export to a File」を選択し、「Next」をクリックします。
- Microsoft Excel」を選択し、「次へ」をクリックします。
- メッセージをエクスポートするメールフォルダを選択し、「次へ」を選択します。
- エクスポートしたメールを保存するフォルダを選択し、エクスポートしたファイルの名前を決めてから「OK」を選択します。
- Next」をクリックし、「Finish」をクリックします。
- 新しいExcelファイルは、あなたが選んだ場所で開くことができます。
連絡先もメールも、Outlookなら簡単にエクスポートできます。
リストをエクスポートするためのベストプラクティス
輸出手続きの開始
Outlook連絡先のエクスポートプロセスを開始するには、Microsoft Outlookウィンドウを開き、左上隅にあるファイルメニューに移動します。そこから「ファイル」をクリックし、「エクスポート」を選択してエクスポートオプションを開きます。これにより、Outlookの連絡先のエクスポートウィザードが表示され、Outlookから連絡先をエクスポートする手順が案内されます。
ファイルタイプとフォーマットの選択
表示されるエクスポート・プログレス・ボックスでは、作成するファイルのタイプについて複数の選択肢があります。最も汎用性が高いのは、ファイルタイプとして「カンマ区切り値(CSV)」を選択することです。CSVファイルは表計算ソフトに簡単にインポートでき、Googleコンタクトとの同期にも使えます。また、「Outlookデータファイル(PST)」を選択することもできます。
連絡先フォルダの選択
CSV形式を選択すると、エクスポートしたい連絡先が入っているフォルダを選択するよう求められます。連絡先フォルダ’に移動し、選択します。エクスポートしたいすべての連絡先を含む正しいフォルダを選択したことを確認してください。
ファイル名と場所の設定
連絡先フォルダを選択した後、新しい連絡先ファイルの名前と保存場所を指定する必要があります。参照」をクリックし、ファイルを保存するディレクトリを選択します。新しい連絡先がすぐにわかるようなファイル名を入力します。また、左下隅から「ファイル」を選択して、追加の保存オプションにアクセスすることもできます。
輸出の最終決定
エクスポートを開始する前に、選択内容を確認する機会があります。空のセルがないか、エクスポート・プロセスを中断させるようなエラーがないか、再チェックしてください。問題がなければ、「エクスポート」をクリックしてエクスポートを開始します。新しいCSVファイルが作成され、処理が完了するとエクスポートの進行状況ボックスに表示されます。
他のプラットフォームへのインポート
CSV形式の連絡先ファイルが完成しました。このファイルを表計算ソフトにインポートしてさらに整理したり、Google Contactsのような他のメールアカウントに直接インポートすることができます。それぞれのプラットフォームで「インポート」を選択し、作成したCSVファイルを選択してください。
Eメール連絡先に関するその他のヒント
これらの連絡先を別のメールアカウントにインポートする場合は、最初のOutlookウィンドウで「ファイルにエクスポート」を選択してください。これにより、Eメールの連絡先がエクスポートプロセスに含まれるようになり、プラットフォーム間でのコミュニケーション管理が容易になります。